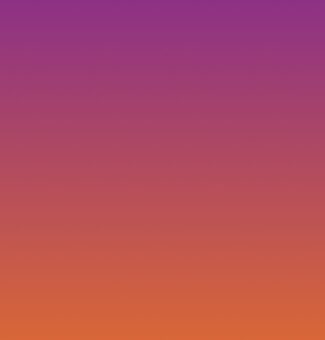How do I use the Ivy app?
The Ivy app is a crucial element of the customizable Ivy charging experience. It's easy to understand and even easier to use. This article will guide you through three common questions that our team has received.
To start charging, please download the Ivy Charging Network 2.0 app. Create a new user profile, add your payment info and order your RFID card.
New profile on the Ivy app: why does it say my email or phone number is already in use?
When you try to create a new account in the Ivy Charging Network 2.0 app, you may see this error message: "An account already exists with that email or phone number."
There is a chance you've already used the app powered by ChargeLab in the past and have an existing login. Click on Log in instead and enter your email or phone number. It should provide a one-time password for you to enter. Next, check your profile info and payment method on file to ensure it's up to date.
Bonus: You'll be able to see your charging history from your combined sessions in the Ivy app too!
Ivy app payment history: How do I view it?
To view your payment history in the Ivy app, follow the steps below:
- Log into the Ivy Charging Network 2.0 app.
- Click on the Account tab in the bottom right corner.
- Click Activity.
- Select Payments and then Payment history.
Ivy app payment management: How do I add/change my payment method?
To add your payment method on the Ivy app, follow the steps below:
- Log into the app using your phone number or email address.
- Enter the one-time password you receive either via email or text message.
- Select the Account tab in the bottom right corner.
- Under Activity, select Payments.
- Select Add new payment method.
- Enter your credit card details and then select Make primary payment method.
- Click Save.
- Repeat the steps to add additional payment methods if required.
To change your primary payment method, follow the steps below:
- Select the Account tab in the bottom right corner.
- Under Activity, select Payments.
- Select Add new payment method.
- Enter your credit card details and then select Make primary payment method.
- Click Save.
- Click on the credit card you want to remove.
- On the top right corner, click the Trash can icon.
- On the Delete payment method? popup, select Delete.
Note: At this time, you are unable to edit payment details once you save. You will need to add a new payment and then delete the incorrect one.
Need help?
We're here to support you every step of the way. For any resources, information, or answers to your questions, start with our Support page. If you need immediate support for public charging, you can reach us 24/7 at 1.800.301.1950.
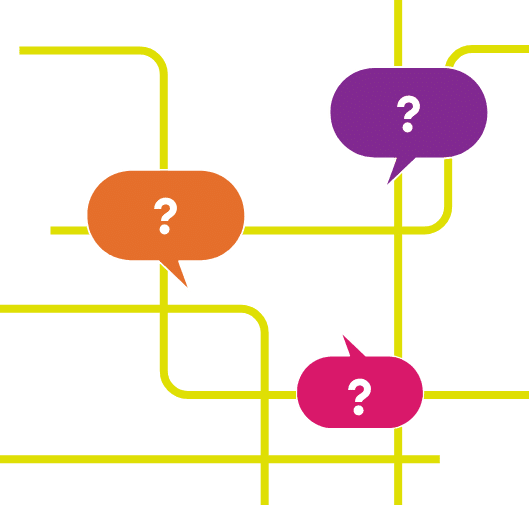
Join our electric community.
Be the first to hear about Ivy tips, promotions, and network updates.